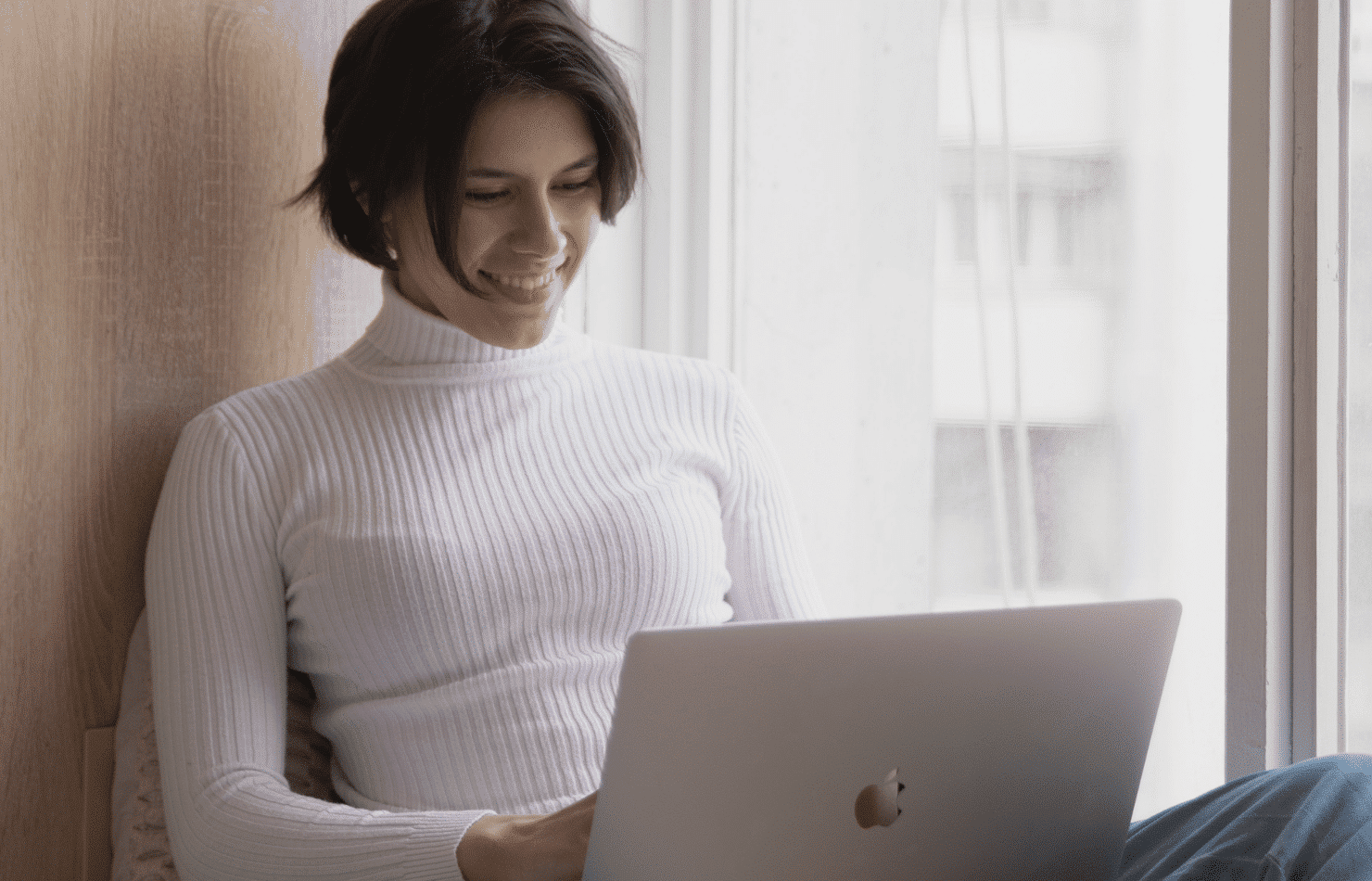
5 Useful Tips For Freeing Up Storage On Your Mac
As a modern day digital hoarder, I have long experienced the struggle of maintaining free storage space on my Mac. The base model of a MacBook Air comes with 256 gigabytes of storage, which works fine for most daily uses, but those of us with an extensive collection of music, movies, and games may find that data storage is a commodity.
It is important to keep this in mind if you are in the market for a new laptop, as upgrading the built in hard drive is not usually an option after the purchase.
If you already have a Mac in which the gap of available storage is coming to an end, read on for all the tips and tricks for freeing up storage on your Mac.
#1 – Find and delete files you no longer require
This is the foundation of good desktop maintenance. Use ‘Apple menu > About This Mac > Storage > Manage…’ to find large unneeded and move them to the trash – simple right?
Sometimes you may not know what your storage is being used on. The ‘About This Mac’ feature shows a broad generalisation of your files, but you may also find that some of them are going towards the nebulous category of “Other” which you will not be able to see the files of.
Most “Other” files tend to be in hidden folders which are not visible without a specific key press combination. Deleting these files is not recommended as they can be crucial for running an application correctly. However, they may also be needless caches or leftover files from an application which has been deleted. To see hidden files in Finder, press the combination of Cmd, Shift, and full stop, just take caution when deleting these files.
#2 – Backup files for later use
If you do not wish to permanently delete files, then it is a better idea to set aside apps and folders you do not have intention on using and store them in an external location. There are many options for this, but the most popular choices tend to be external hard drives or cloud based storages such as iCloud. Each has their strengths, for example, Cloud storage has the benefits of not taking physical space and being able to access these files anywhere you have a stable internet connection, however most cloud storage services have monthly fees and the download speed is only as good as your internet connection. On the other hand, having an external hard drive can be a cheap and simple option, but you may find it bothersome to carry it around alongside your laptop.
#3 – The SD card slot
With the release of the new 14 inch and 16 inch MacBook Pros, Apple has brought back the SD card slot. This can be viewed as a fast and easy way to “increase” the storage of your MacBook Pro. You would just require an SD or Micro SD card to place in that slot. You will have the conveniences of an external hard drive but in a more portable form factor that does not occupy a USB-C port. The SD Card will however likely protrude out of the port by around half an inch, but there are some manufactured Micro SD adapters which allow them to sit flush on the side of your MacBook Pro.
#4 – Compressing large folders
If none of the previous options interest you, you can compress just about any file on a Mac by simply secondary clicking the item and selecting “Compress”. This will create a ZIP folder which contains a copy of that data but a decreased file size. Compressing files is most effective when used on large folders. Keep in mind that this will be a copy, so you will need enough available storage on your Mac to hold the copy until you can delete the original file. When you need to access these items, you will also need to ‘unpack’ the file which restores a copy of the original files. Once again, this will require enough storage for the duration and you may see it as an extra step to accessing your documents.
#5 – Restore your Mac
This should be a last resort used by those who have attempted the previous steps but never find the necessary storage space. Or for those that may simply wish to have a fresh start with their Mac.
Make sure to first back up and save any important documents you do not wish to lose onto an external source. Then boot your Mac into recovery mode by holding down the power button on startup on an M1 Mac, or by holding ‘Option-Command-R’ for intel-based models. The first step will be to erase your hard drive using Disk Utility, your hard drive will most likely be named ‘Macintosh HD’ so select that and click the ‘erase’ option. This will delete everything on your Mac, including the operating system which will need to be reinstalled to be able to use your Mac once again. To do this, return to the previous screen by exiting Disk Utility, or reboot into recovery mode once more. From there, select “Reinstall macOS”. This can take a little while but will have cleared your machine of all unnecessary files.
Enjoy the new storage space on your Mac!
We hope these five simple steps helped you in getting the most out of the storage on your MacBook! Check out our repairs page and get in touch with one of our technicians to find out more about your favourite Apple devices and receive any help you might need.